Cara Membuat Stempel Terlihat Lebih Nyata dengan CorelDRAW | Belajar CorelDRAW
|
Membuat Stempel di CorelDRAW - Stempel adalah salah satu syarat untuk menunjukkan sah atau tidaknya suatu identitas maupun surat. Stempel biasanya dibubuhkan diatas kertas seperti, ijazah, nota, kwitansi, sertifikat, dan surat-surat penting lainnya semisal SKCK.
Untuk kali ini aku akan berbagi tutorial cara membuat stempel dengan corel draw agar terlihat lebih riil atau lebih nyata. Tutorial cara membuat stempel ini juga kami sediakan dalam bentuk pdf.
Langsung saja aku bagikan tutorial singkat cara membuat stempel menggunakan corel draw x4. Mohoan diperhatikan langkah demi langkah supaya tidak ada yang perlu ditanyatakan apabila ada yag kurang jelas.
#1. Langkah yang pertama buka corel draw dan buat lembar kerja baru. Jika sudah buat dua buah lingkaran dengan Ellipse Tool. Lihat pada gambar di bawah, untuk membedakan, outline aku beri warna merah dan biru.
#2. Langkah yang kedua seleksi kedua buah lingkaran, akan muncul properti bar di bawah menu Table, Tools, Window, pilih Combine atau Ctrl + L. Lihat pada gambar di bawah untuk lebih jelasnya.
#3. Langkah yang ketiga beri warna ungu atau sesuaikan dengan kebutuhan sampeyan. Jika mau warnanya sama dengan yang aku pakai, ini kodenya C22; M93; Y0; K17.
#4. Ulangi langkah 1 sampai dengan tiga. Namun kali ini buat objeknya menjadi lebih kecil dari objek sebelumnya. Contohnya seperti pada gambar di bawah.
#5. Langkah kelima buat objek lingkaran dengan Ellipse dan kotak persegi panjang dengan Rectangle, posisikan di tengah-tengah seperti pada contoh di bawah. Lihat outline warna biru dan hijau.
#6. Seleksi objek kotak persegi panjang dan lingkaran warna biru. Kemudian pada properti bar pilih Trim. Delete objek kotak persegi panjang dan beri warna ungu hasil Trim tadi. Lebih jelas lihat gambar.
#7. Langkah yang ketujuh buat teks melingkar dengan Text Tool. Cara buat lingkaran terlebih dahulu, kemudian pilih menu Text - Fit Text To Path.
#8. Pisahkan antara tulisan dengan objek lingkaran dengan menekan Ctrl + K pada keyboard. Hapus objek lingkaran warna biru.
#9. Jika sudah, seleksi semua objek dan tekan Weld.
#10. Langkah selanjutnya beri efek grunge. Jika belum punya grunge dalam bentuk vector, silahkan cari dulu di Google dengan keyword "download vector grunge"
#11. Posisikan grunge di atas objek yang sudah kita Weld tadi. Seleksi semuanya, kemudian pilih Trim pada properti bar.
Hasilnya seperti ini :D
Bagaimana? Ada yang ditanyakan? Semoga artikel mengenai cara membuat stempel terlihat lebih nyata menggunakan Corel Draw X4 ini bisa memberikan manfaat dalam dunia kerja anda. Salam..

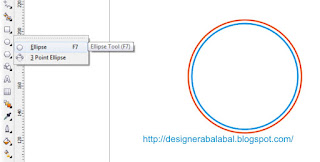










0 COMMENT:
Post a Comment
Assalamu'alaikum Wr. Wb
Terima kasih atas kritik, saran dan masukan komentar yang kalian berikan.
Semoga Allah s.w.t selalu memberikan kelancara rejeki, kesehatan dan keistiqomahan buat kita semua. Aamiin ^_^